どうも、タヌスケ(@osu_zakki)です。
今回はノートパソコンのHDDをSSDに交換とメモリーを増強したらめちゃくちゃ早くなったので、やり方をまとめました。
・パソコンの起動がめちゃくちゃ遅い!
・一度に色々作業をするとカクカクする!!
・画像の編集やゲームなどを快適にしたい!
私のノートパソコンも電源ボタンを押してから実際に使えるようになるまで起動に3分くらい経過してました。さらに写真を見たり、ネットしたり、ブログを書いたりと同時に開くとものすごいモーター音と共に動きが悪くなります。とくにWINDOWS UPDATEが絡むと最悪です。全く動かなくなるし、時間がかかるし・・・
さらに写真編集アプリを導入したいとも考えているので、快適に行える環境にしたいとも思ってました。
「パソコンは難しそうだし、手に負えない?」「新しいPCを買うまで我慢?」
そんな事はありません!ちょっと頑張るだけでこうした問題を一気に解決しました。
ちょっとだけ頑張ってみませんか?
HDDがどうだとか、SSDに変えると何が良いのか?とかそういうのはとりあえず置いておいて・・・

パソコンの素人が詳しいこと抜きにしてざっくりと解説します。
パソコンのスペック確認
まずPCについて知っておく必要があります。私のPCは下記のものです。
富士通 LIFEBOOK AH50/B3 型番 FMVA50B3WP
2017年製のノートパソコンです。新しくは無いですが、初心者からミドルクラスまで使えるPCだそうです。
愚痴になりますが、某家電量販店で起動が早いことを条件で購入しました。購入時に設定やウイルス対策などをセットお願いした結果、起動が2分くらいかかるようになりました。これについて遅いのではないか?と問い合わせしましたが、「それくらいはかかる」との返答。本日至りますが、結果的にはやはり遅いです。今後は自分でやる努力をするべきと勉強しました。
現状のスペックについては後ほど必要になりますので、抑えておきましょう。
状態確認
起動が遅い、動きが遅い場合、タスクマネージャーを起動しましょう。
タスクマネージャーは【CTR】+【ALT】+【DEL】で表示されます。
大抵動かないときは【メモリ】か【ディスク】が100%と表示されており、なかなか下がらない状態だと思います。
色々と解決方法を検索して設定を変更するなど対策をしてみました。それで解決する場合もあるかもしれませんが、私の場合は全く歯が立ちませんでした。その場合はスペックそのものが足りてないのが原因かもしれません。
その場合は今回の様に入れ替えや増強が必要です。
必要な材料
今回購入した機材はこちらになります。実際に何を選ぶかはそれぞれで違いますが、私の場合の選択方法について紹介しておきます。ちなみに全部購入して2万円でお釣りがきました。
メモリー
メモリは極端に言ってGBが多いほどPCが早く動きます。結論としては私はDDR4の8GB×2を購入しました。
これを選んだのは以下の理由です。
使用可能なスペック
最大値と接続部分の形式とスロット数が決まっているので、スペック表で確認します。
FMVA50B3WP のスペック表より
| メインメモリ(標準 / 最大) | 標準4GB(4GB×1)/最大16GB(注13)(デュアルチャネル対応可能DDR4 SDRAM PC4-19200) |
|---|---|
| メモリスロット数(空き) | SO-DIMMスロット×2(1) |
最大値は16GBですので、これ以上のメモリーを入れても意味がありません。
容量の大きさの違いや選び方については下記記事で紹介がありましたので、参考まで。

接続部分の形式はDDR4と記載されいる部分です。DDR4の他にもDDR3などがあり、それぞれが異なる形をしております。間違った形式のものを購入してしまうと使用できませんので特に注意が必要です。(私は間違えて返品させてもらいました。こういう時に返品が可能なamazonでの購入がおススメです。)
詳しくは下記の記事がわかりやすかったのです。
スロット数は差し込めるメモリの数です。ノートPCの場合は入るスペースに限りがあるので、確認が必要です。このPCは2つのスロットがあり、既に4GBのメモリが刺してある状態である事がわかります。
希望するスペック
どうせ環境を良くするなら画像編集もしたいので、希望する編集ソフトを快適に使用できるスペックにしたいと考えました。下記がスペックで、推奨の16GBにする事にしました。
画像編集ソフト【Luminar AI】動作環境 WINDOWS
- マウスまたは類似する入力デバイスを備えたWindowsベースのハードウェアPC
- CPU Intel® Core™ i5以上、AMD Ryzen™ 5以上
- OpenGL 3.3以降対応のグラフィックカード
- メモリ8 GB RAM以上(16GB以上のRAM推奨)
- OS Windows 10 (64-bit OS). 重要: Windows 7、およびWindows 8.1へはサポートされていません。
- ハードウェアディスク10 GBの空き容量。SSD推奨。
- ディスプレイ1280×768サイズ以上
【2022年6月8日追記】
LuminarAI と Luminar Neoを使用する目的で増強しましたが、結果としては快適とは言えません。
増強前の状態では全く動作すらしないと思いますが、増強後も読み込みなどかなり時間がかかります。
推奨スペックを満たしているにも関わらず、快適でないのは非常に不満です。
買い切りだし、とても使い易いソフトではありますが、購入前にはテストを十分にすることをおススメします。
他の使用者の意見ではRAMは32GBは必要との事でした。ただ、私の使用しているPCのRAMは16GBが限界なのでこれ以上の増強はできません。
Luminarを使用するためだけにPC本体を買い替えるなんてバカバカしくて、やってられませんからね!!
SSD
とにかく今PCの中にあるHDDをこのSSDに交換することでものすごく早くなるハズです。
SSDを選ぶ最低条件としては、現在使用しているハードディスクの容量以上の容量が必要になります。私は250GB程度を使用していました。
現在の使用量の調べ方については下記の記事がわかりやすいので参考にしてください。
さらにメモリーの時同様に画像編集もしたいので、希望スペックとして
画像編集ソフト【Luminar AI】動作環境 WINDOWS
- マウスまたは類似する入力デバイスを備えたWindowsベースのハードウェアPC
- CPU Intel® Core™ i5以上、AMD Ryzen™ 5以上
- OpenGL 3.3以降対応のグラフィックカード
- メモリ8 GB RAM以上(16GB以上のRAM推奨)
- OS Windows 10 (64-bit OS). 重要: Windows 7、およびWindows 8.1へはサポートされていません。
- ハードウェアディスク10 GBの空き容量。SSD推奨。
- ディスプレイ1280×768サイズ以上
250GB+10GBの空き容量と今後使用する分を余裕をもって480GBを選択しました。(この辺はそれぞれの使用目的や予算とバランスになります)
SATA-USB変換ケーブル
HDDからSSDにデータを移行する際に使用するケーブルです。とりあえず必要だったので買いました。
HDDケース
取り出したHDDを外部保存用として再利用できるようにするなら買った方がいいです。
メモリーの増強をする
実際の作業です。メモリの増強は非常に簡単です。
PC背面のビスを外す

PCの背面です。機種によって違うかもしれませんが、下記の画像のようにメモリとHDDの格納場所は異なります。
ビスで留められているの丁寧に外しましょう。小さなビスですので、必ずサイズが適切なものを使用してください。ねじ山がつぶれたら大変ですから。
小さいサイズのドライバーセットは100均でも売ってますね。
蓋を開けるとこのようになってます。

緑色の板状のパーツがメモリです。初期段階では4GBが1枚ですが、私が4GBを1枚追加して画像の通り2枚設置されており合計8GBです。(それでも動きが遅く、利用からは遠い状態という事です)
メモリの設置方法
まず既存のメモリの取り外します。下記画像の赤丸の部分が留め金となっており、外側に開いてやるとロックが外れます。

すると留め金が外れたメモリが起き上がってくるので、手前に引っ張れば簡単に外れます。

ちなみにこの金属部分の接地面がDDR4です。

真ん中のスリット部分が形式によって異なるため、形式を合わせないと設置できません。

こちらは間違って購入してしまったDDR3のメモリ。よく見てみると金属のアダプタ部分のスリット位置がDDR4とは違いますよね。
メモリーが増強されたかの確認
メモリが増強されているかどうか確認してみましょう。【設定】→【システム】→【詳細情報】で実装RAMの値が装着したメモリの合計数になっている事を確認
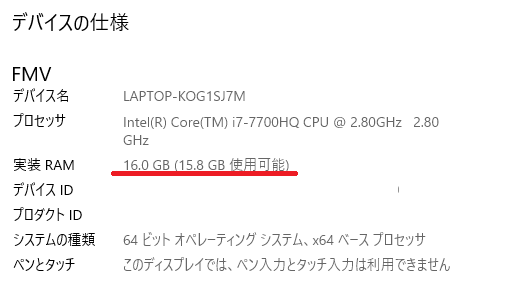
8GB×2で16GBになっている事を確認。
HDDをSSDに交換する
交換の手順は
- ラベルSSDをフォーマットする
- ラベルHDDの中身をSSDにクローンする
- ラベルHDDを外してSSDに差し替える
SSDをフォーマットする
GPT形式かMBR形式か?
現在使用しているHDDのパーティション形式は2種類あり、事前に確認する必要があります。なぜならSSDも同じ形式にする必要があるからです。(した方がトラブルが少ない)
形式の確認方法
左下の【WINDOWSマーク】を右クリック→【ディスクの管理】→NTFSと表示されているパーテーションを右クリック→【プロパティ】→【ハードウェア】→ディスクドライブを選択した状態で【プロパティ】→【ボリューム】タブで表示ボタンを押す
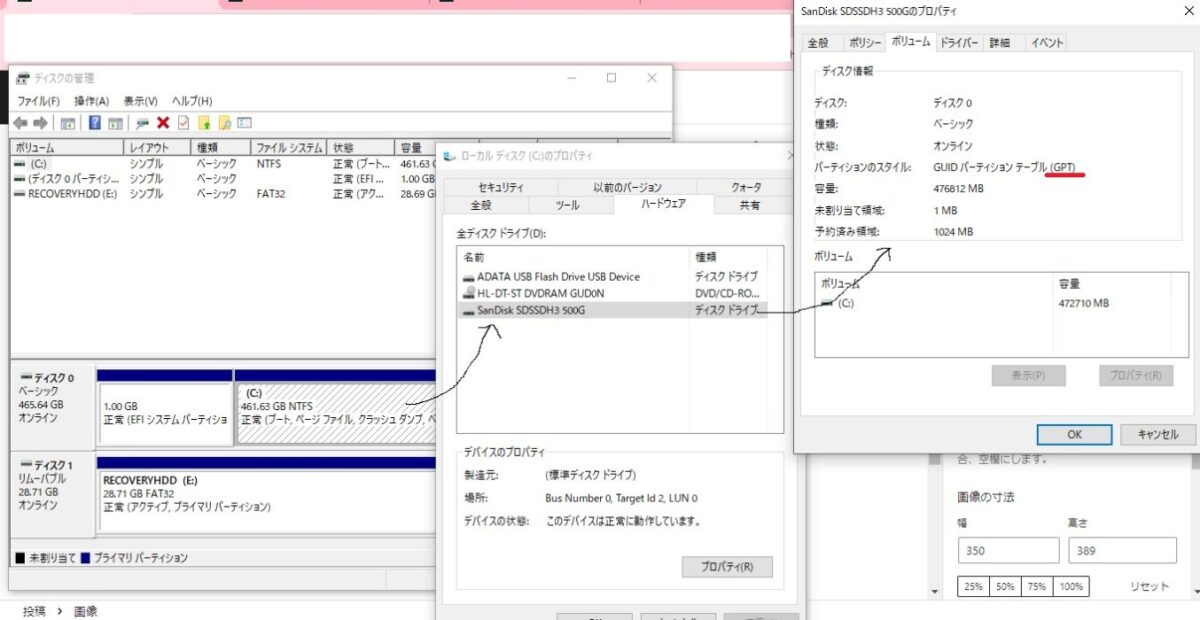
パーティションのスタイルが判明
SSDをPCに接続してフォーマットする
SATA3とUSB変換のケーブルを使用してSSDをPCに接続し、フォーマットを開始します。その際に先ほど調べたパーティション形式で行います。
HDDの中身をSSDにクローンする
クローンするってあんまり聞いた事がない言葉ですが、要は複製するって事です。(変な横文字使わないで欲しい。)
【ここでポイント】
SSDへの切り替え記事で紹介されているフリーソフトが軒並み有料化しています。そのため、公式ページでクローン機能を提供しているSSDを購入する事をお勧めします。
(安いSSDだとこの手のサービスが無いので、却って高くつくかも・・・)
もちろんサンディスクではもちろんクローン機能を提供しております。
サンディスクのSSDを使ったHDDのクローンについては下記の記事が詳しいです。
クローン機能のダウンロード先は下記サイトです。
HDDを外してSSDを差し替える
SSDへのクローンが完了したら、PC内のHDDとSSDを入れ替える作業に移ります。
メモリの交換時と同様にPC背面部分の蓋を開けます。今度は大きな方です。

開けると下記の様になってました。左側の箱のようなものがHDDです。(画像では既に交換後の為SSDです)
ちなみにHDDとはこんなのです。

ちょっとすっ飛ばしますが、作業としては下のような順番で行うのがよろしいかと・・・

- HDDを固定するためのビスをはずす。
- HDDをはずす(枠ごとはずします)
- PCとのアダプタ部分を外します。(配線が細いので充分注意)
- HDDの枠をはずします。
HDDを外れたら、代わりにSSDを用意して外した順序を逆にすれば完了です。
この後電源を入れてみて問題なく立ち上がれば成功でしょう。念のため【ディスクの管理】で確認してみます。
立ち上げる時点で明らかに早くなったことを実感しました。以前であれば1~2分間はまともに動かなかったのが、30秒ほどで立ち上げが完了しました。

アプリやネットの動作もめちゃくちゃ早い!!

感動するレベル・・・・
HDDは無駄なく外部記録として使用する
外したHDDですが、1TBもあるなかなかの優れものです。そこで購入したHDDケースに入れます。

これで1TBの外部HDDとして使用できます。無駄なく使えます。
まとめ
いかがだったでしょうか?
超初心者の私でもそれほど苦労することなく、失敗無く(メモリの型番を間違えたけど)完了することができました。
初心者だと用語や作業内容が理解できずに難しさやいちいち調べる面倒さがありますが、やってみるとそれほどではないかもしれません。
何だか新しいPCに乗り換えたように本当にすごく使いやすくなりました。実際に買い替えるのと比べ圧倒的に安上がりなのも魅力です。
もしPCの動作に不満を感じているのであれば、一考の余地ありです。
今回は以上です。また次回をお楽しみに


